Introduction
Nowadays Chromebooks are increasingly going popular because they are simple to use efficiently. As they are like lightweight laptops mainly powered by Google’s Chrome Operating system (OS). They offer a unified web browsing which very good experience for end users and this provision of simplicity gives ease of use to a numerous number of applications from leading applications known as Google Play Store. People often question how may we continue to our CB as they may gather numerous apps which are not currently in use by end customers. This article will provide a thorough review of the process that eases your deleting access or unusable apps from the Chromebook efficiently. This article helps to
remove extensions from Chrome on mobile, how to delete apps on Chromebook youtube, How to delete Linux apps on CB, and how to delete files on C.book, which is the delete key for C.book delete button on the home screen. This article is very interesting for those who are new to this Google app accessing continuous development. This application is easy to use on different operating systems enabling users to get access multiple access on a single screen. Interestingly deleting unused applications is easy on operating systems like youtube, Linux, and Android. It is effective software integration of different open sources to improve the reliability, security, innovation, and ease of use on different OS. Users are free to enhance their authenticity, accuracy, adaptation, and leading edge of combined technologies. Browsing and installing apps no more remains a challenge even to lay users. Observing the difference using different databases provides a blend of services in one click. Below there are some important information and links to understand and use this app effectively.
Chromebooks and Apps Processing
Before we give you instructions regarding deleting process, it is important to understand how Chromebook and its applications work. The operating system known as Chrome is typically designed as a cloud-based operating system works therefore these applications are mostly web-dependent. Interestingly your google play support Android applications directly because of this new concept of web-based application creating a versatile experience for the end users. I am a big fan of C.book because of this unique feature of a client-based approach to accessing multiple apps in one go. The installation of apps on a Chromebook is one of the best experiences.
Methods of Deleting Different Apps
Ways of deleting apps on my Chromebook depend on the application or operating system you are using.
This is very simple on CB to delete different apps below we have mentioned a few of them for our readers.
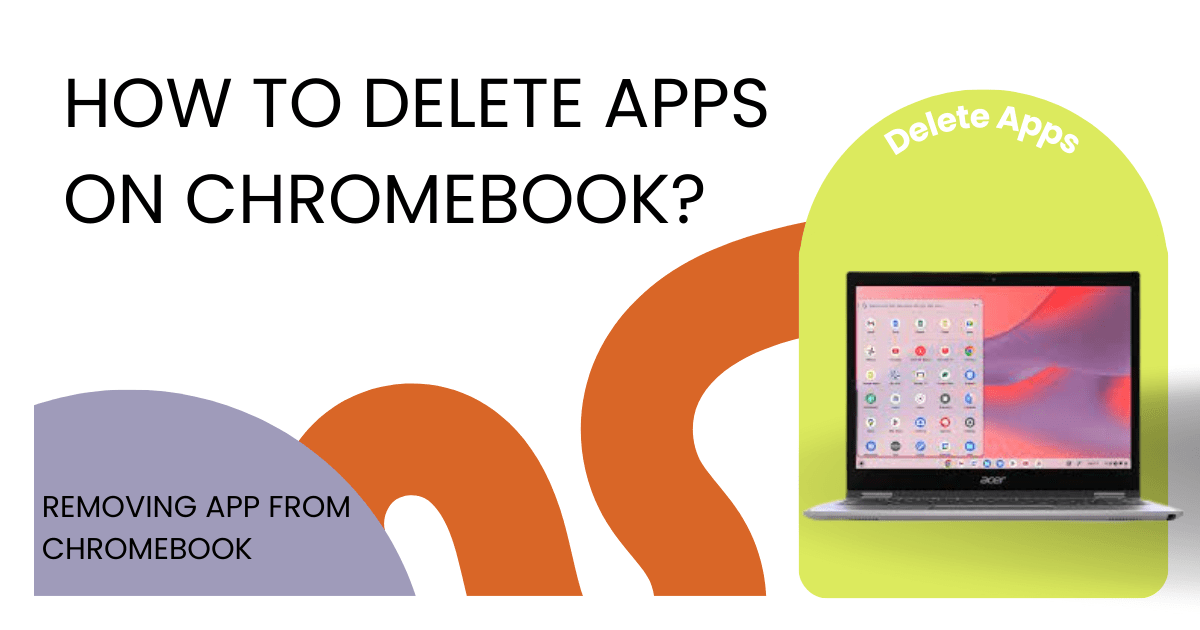
Method 1: Deleting Apps from the Launcher
Step 1. Locate the app icon that you want to delete on your Chromebook’s launcher.
Step 2. Right-click on the app icon or press and hold it.
Step 3. Select the “Uninstall” option from the contextual menu.
Step 4. Click on “Remove” when prompted to confirm the deletion.
Method 2: Delete apps by Using the Settings Menu
Step 1. Click on the time in the bottom-right corner of the screen to open the system menu.
Step 2. Select the gear-shaped “Settings” icon to open the Chromebook settings.
Step 3. In the left sidebar, click on “Apps.”
Step 4. You will see a list of all installed apps; click on the app you want to remove.
Step 5. Click on “Uninstall” and then confirm the deletion.
Method 3: How to Delete Apps from the Google Play Store
Step 1. Open the Google Play Store on your Chromebook.
Step 2. Find and click on the menu icon (three horizontal lines) in the top-left corner.
Step 3. From the menu, as seen, click on “My apps & games.”
Step 4. Navigate to the “Installed” tab to see all your installed apps.
Step 5. Locate the app you want to delete, click on it, and then click “Uninstall.”
Clearing App Cache and Data on Chromebook
Once you access the app In some cases, simply uninstalling the app may not be enough to remove all its associated data. If you want to ensure complete removal, you can clear the app’s cache and data.
Step 1. Go to Chromebook settings by clicking on the time in the bottom-right corner.
Step 2. Select “Apps” from the left sidebar.
Step 3. Click on the app you want to clear cache and data for.
Step 4. Under “Storage usage,” click on “Clear cache” and “Clear data.”
Managing Chrome Extensions
Sometimes Chrome extensions can also mess up your browser and affect its performance due to its web-based nature. To remove unnecessary extensions follow the instructions mentioned below
Step 1. Click on the puzzle piece icon in the top-right corner of the browser.
Step 2. Right-click on the extension you want to delete.
Step 3. Select “Remove from Chrome.”
Never forget the Benefits of Deleting Unnecessary Apps on your favorite C.Book
There are several advantages to regularly deleting apps that you are no longer using offers,
1. Frees Up Storage:
No doubt removing apps creates more space on your Chromebook’s internal storage, enhancing its performance.
2. Improved Performance
As we all know fewer installed apps mean less background processing which results in improved overall performance. Nevertheless, you have an important app you always wish to clean your browser and make your screen less crowded. It’s a full stomach with fewer meals. Enjoy it.
Streamlined Experience
There is a wonderful cleaner app list that makes it easier to find and access the apps you truly want on your gadget.
Although it’s not a big deal to work on your best system with satisfaction and ease. However, sometimes we just need the right information to make the process easy and vulnerable. These easy-step guides help our readers to install and delete apps from their browsers with confidence.
FAQs
Q.1 How to delete apps on my Chrome book
A. Yes, you can delete and reinstall any app from the Google Play Store or Chrome Web Store if needed.
Q.2 Will it affect my Chromebook’s warranty if I delete apps?
A No, deleting apps does not void your Chromebook’s warranty as it is a standard user action.
Q.3 Do deleted apps leave any residual data on my Chromebook?
A.Apps uninstalled using the methods mentioned above typically remove most of their data. Clearing cache and data ensures complete removal.
Q.4 Can I delete apps from my Chromebook System?
A. It is not recommended to delete system apps, as they are essential for the functioning of Chrome OS.
System apps are by default apps removing them from the system means you lost the basic code of the system and hence are unable to recover such files again. Therefore user system apps may not function properly so you have to be careful in amending any unknown system file. Error bugs related to system files are easily removed through the app cleaner.
Q.5 How often should I delete unused apps?
A. It’s a good practice to review your installed apps regularly and delete any that you haven’t used in the past few months. This habit will provide you with the advantage of speed and security. As some apps have spam inside the software. They automatically collect data from other apps to generate business and analyze user activities as compared to other apps. Removing applications from the storage gives the extra benefit of data availability.
Conclusion
Cleaning up your Chromebook by removing unnecessary apps is a simple yet effective way to optimize its performance and storage. Whether you use the launcher, settings menu, or Google Play Store, the process is straightforward. Additionally, clearing app cache and data, as well as managing Chrome extensions, further enhances the efficiency of your device. Embrace the benefits of a clutter-free Chromebook, and enjoy a seamless browsing experience. Cleansing unwanted apps through an app launcher is much easier and recommendable. Chache stored in memory causes harmful effects on the memory of the cache because residual found in the storage will cause memory loss and data showering. It is recommended that when using web-based systems and cloud technology you must install c.book because this will give you an extra edge over multiple apps on the different operating systems. This open-source app brings a total shift in app development as well. The primary source of this article is personal experience. I have installed this app on my Android and used it on Linux a unique operating system that is secure and reliable. Youtube apps related to this will also have other dimensions that no app has provided yet. I am using this Chrome Book for the last year and this is my best experience of using an app on my Android. I Phone also aims to utilize the advantages of this app through the integration of multiple apps at once. I recommend that you must install it once and enjoy the thrilling experience of app innovation and creativity. The 21st century is gone so now the era of 3rd generation extended to the level where integration had made things as astonishing as one can imagine. Artificial intelligence (AI) has given a differentiated look to the era of development.




